

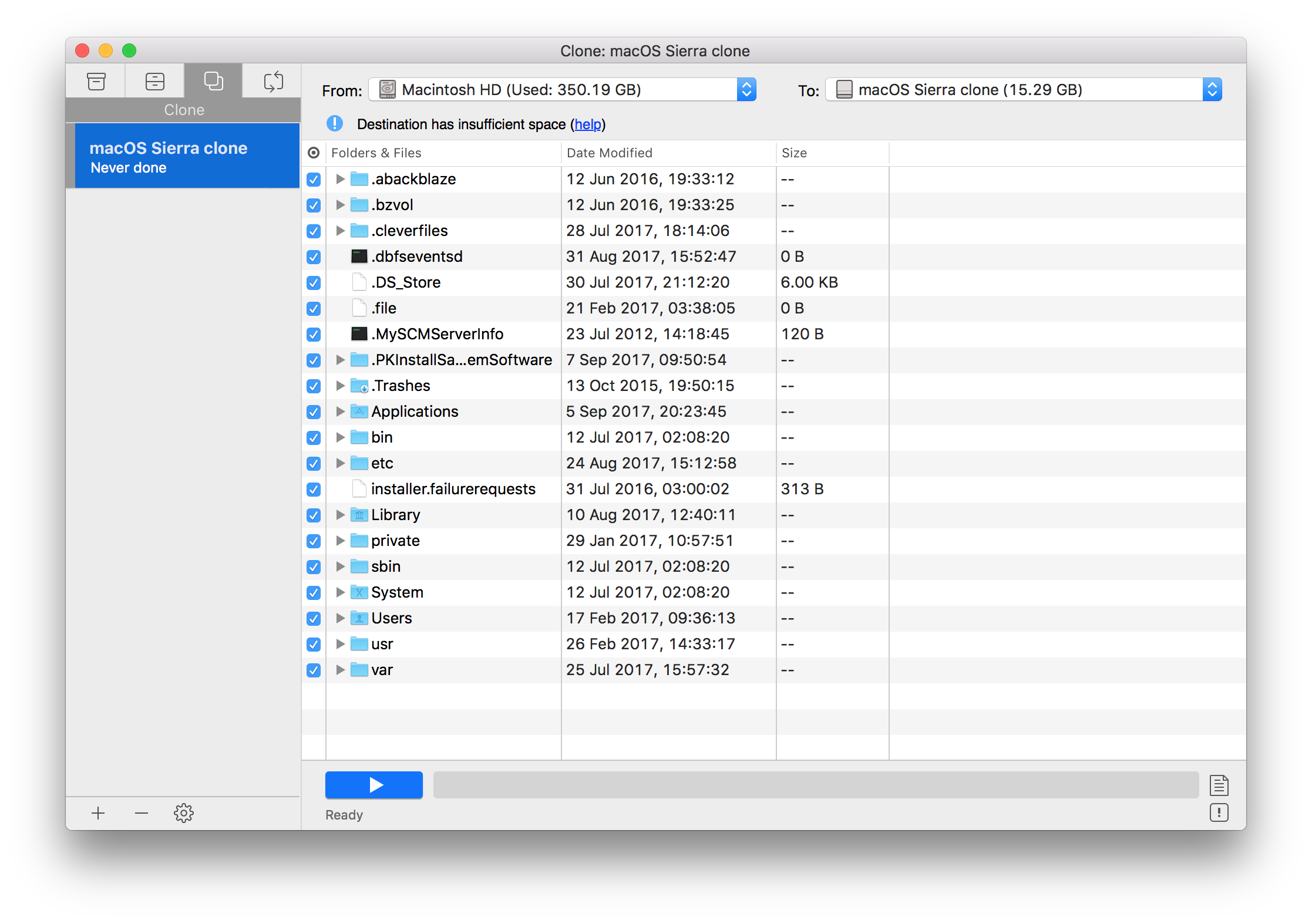
- Clean install mac os sierra how to#
- Clean install mac os sierra for mac#
- Clean install mac os sierra update#
- Clean install mac os sierra upgrade#
- Clean install mac os sierra software#
Clean installation of macOS 10.13 /10.13.4 update

Clean install mac os sierra software#

If you get stuck or cannot install macOS 10.13 on your device, just follow Part 2 to get the problems solved and fixed on your own. If no update problems occur, restart your Mac computer and enjoy the new macOS on your device.
Clean install mac os sierra upgrade#
After you download the macOS 10.13/10.13.4 upgrade software, install the software and update Mac computer to macOS 10.13 or 10.13.4 High Sierra by following the on-screen instructions. Click Download and fill in your Apple ID when asked.ģ. Go to the Apple store > Find macOS 10.13.10.13.4 update.Ģ. Download and install macOS 10.13/10.13.4 High Sierraġ. Add files and folders to the backup project.Ĭlick File+ to selectively choose files and folders to back up and click the blue start button to back up your Mac data to another drive or external device. Set up the backup destination where you want to store Mac files as backups, automatic backup frequency and click OK.ģ. Download, install and launch EaseUS Todo Backup for Mac.Ĭlick the first Backup tab or simply click the plus ( +) button at the left corner of the left pane to create a backup project - name the backup project and click OK.Ģ.
Clean install mac os sierra for mac#
Backup Mac data with Mac backup softwareĮaseUS Todo Backup for Mac supports backing up your Mac data in 3 steps:ġ. Turn the Time Machine slider ON > Select Backup Disk to set the external hard drive as the backup destination. (The drive should be at least the same size as your Mac drive.) Connect an external hard drive to your Mac and launch Time Machine. Here you have two options to backup Mac data before macOS 10.13/10.13.4 update: Time Machine or Mac backup software for help. Back up Mac computer data before macOS 10.13/10.13.4 update
Clean install mac os sierra how to#
Here Part 1, we'll show you how to upgrade to macOS 10.13/10.13.4 High Sierra without losing any data on MacBook Pro/MacBook Air/iMac etc. Upgrade to macOS 10.13/10.13.4 High Sierra without losing data Follow the two next parts to free download macOS 10.13/10.13.4 to install and fix the macOS High Sierra update error right now. If you are trying to find a simple way to update Mac OS to the latest 10.13 or 10.13.4 High Sierra or you are looking for effective solutions to fix macOS High Sierra update stuck or failure error, you are at the right place.


 0 kommentar(er)
0 kommentar(er)
